The onboarding of organization members is completely online, easy and intuitive.
The first step to follow is related to the role of the owner.
The owner is simply the primary point of contact for the company, responsible for adding their colleagues to the organization from their Connect dashboard—a platform designed to efficiently manage corporate needs.
When signing the agreement, the company’s main point of contact (owner) will receive an email invitation to create their Talent Garden profile.
-png.png?width=320&height=432&name=image%20(10)-png.png)
-png-2.png?width=509&height=377&name=image%20(9)-png-2.png) Once the registration process is complete, a second confirmation email will be sent to the same email address to verify the email account.
Once the registration process is complete, a second confirmation email will be sent to the same email address to verify the email account.
-png.png?width=336&height=426&name=image%20(11)-png.png)
Once the Talent Garden account of the owner is confirmed, it will be activated, and the onboarding process for the new colleagues can begin.
2. Adding new members
- The owner, using the credentials just created, will be able to access the page (picture 3) https://connect.talentgarden.com/. If the password is forgotten, they can proceed with the password recovery process.
2. Once logged in, it will be possible to click on +ADD MEMBER in the top right corner (picture 4)
3. From here, it is sufficient to enter the colleague's email address in the dialog box (fig. 5) and specify their role:
- Admin, with the same functionalities as the owner (login to Connect, adding members, using the app, and other services),
- Team member (login and use of the app only, WiFi, and other services).
4.It is possible to see the status of the invitations just sent from the "PEOPLE" section in the left-hand menu. In this window (picture 6), there are two buttons: "Active members" and "Invited." In the "Invited" tab, all users who have been invited but have not yet completed their registration via the email they received after being added will be listed.
3. Changing the role of a member
In the "People" section from the left-hand menu, select the pencil icon on the right next to the user you want to make an admin (or member) and make the modification.
4. Deleting a user from Connect
In the "People" section from the left-hand menu, select the checkbox on the left next to the user you want to delete, click the DELETE button, and to confirm, type "DELETE" in uppercase on your keyboard. Notify the Community Manager of your campus about the user's deletion.
HOMEPAGE | Additional Connect Features
- Overview | Most recent added users
From the homepage screen, in the box at the top left, you'll see the number of active users compared to the previous week, and on the right, a view of the last 8 users added.
2. Campus Activities | Number of accesses per campus
From this window, you get an overview of the accesses within a selected time frame (which can be chosen on the right side of the relevant box) for each active campus, excluding Torino, which has a different access control system. You just need to select the relevant campus tab to see how many of your users have logged in.
3. Room Reservation | Number of MR hours booked per user
From this window, you'll be able to see which user has consumed the highest number of meeting room hours within the organization.
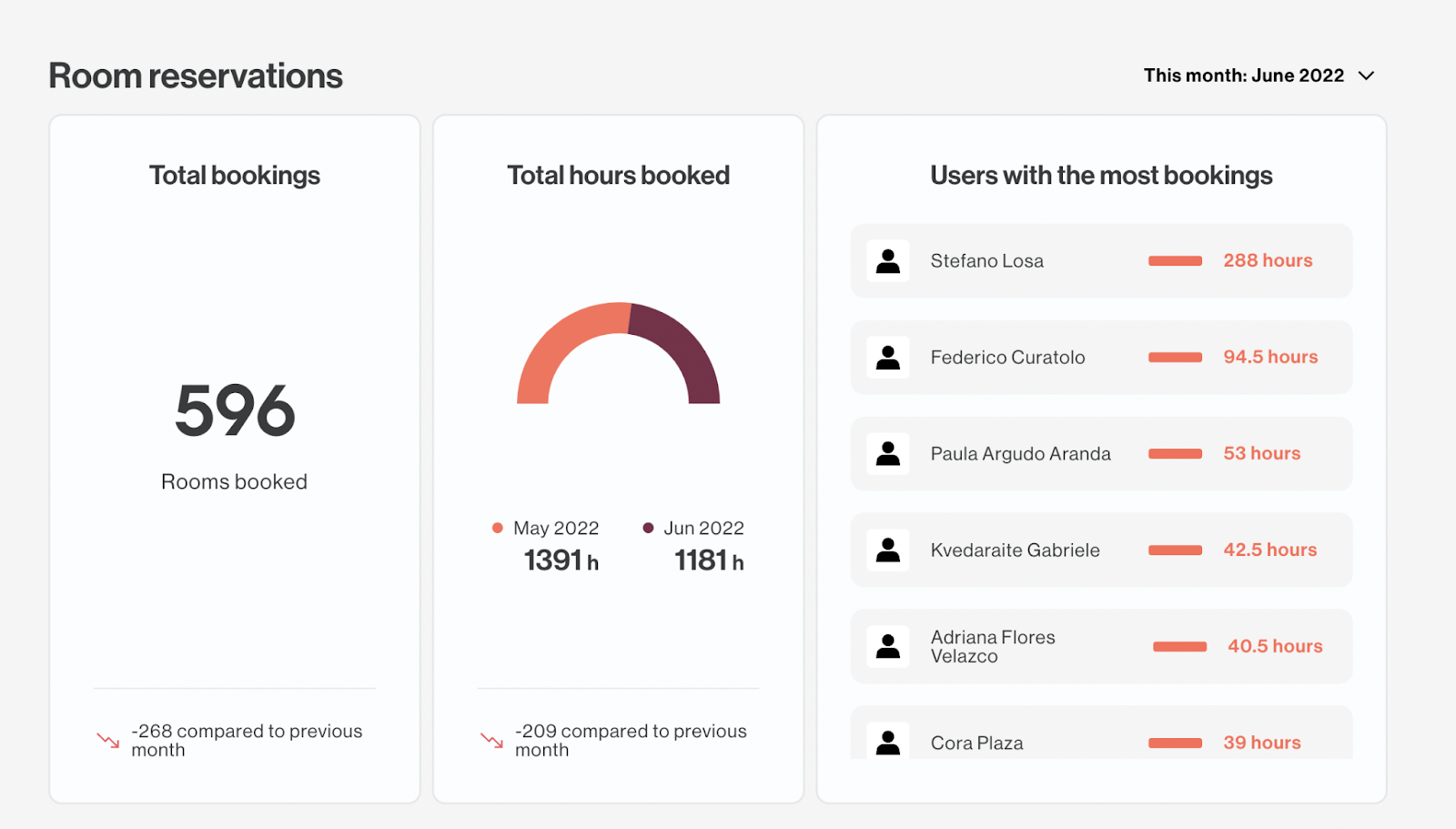
4. How to reserve a desk
Each member, admin (and owner) of the organization has 10 hours per month to book one of the shared desks available in our campuses.
This function is accessed directly through the dedicated button on the main screen of the app.
The reservation can be made for half-day slots (5 hours), either from 8:00 AM to 1:00 PM or from 2:00 PM to 7:00 PM.

Having issues with Connect?
On the website connect.talentgarden.com, you can directly contact support for assistance with specific cases by clicking on the support option at the bottom left of the page.

.png?height=120&name=logo_large_orange%20(1).png)